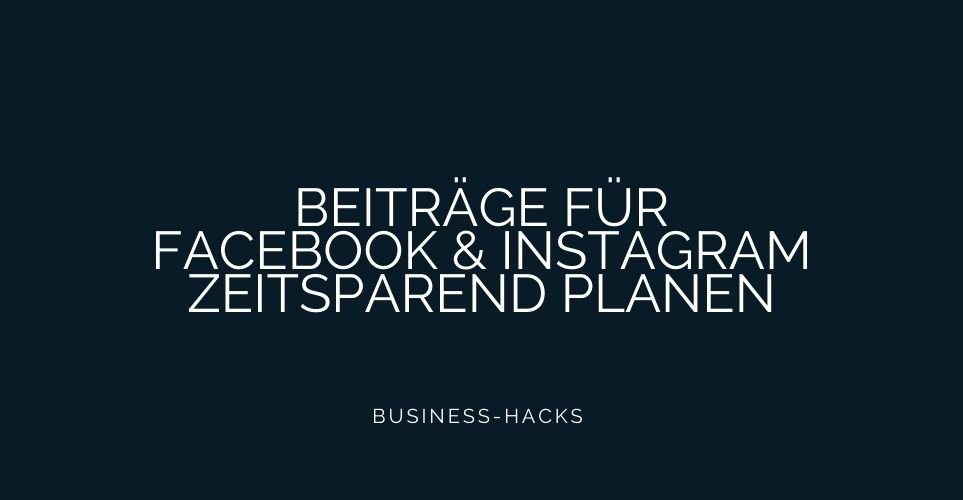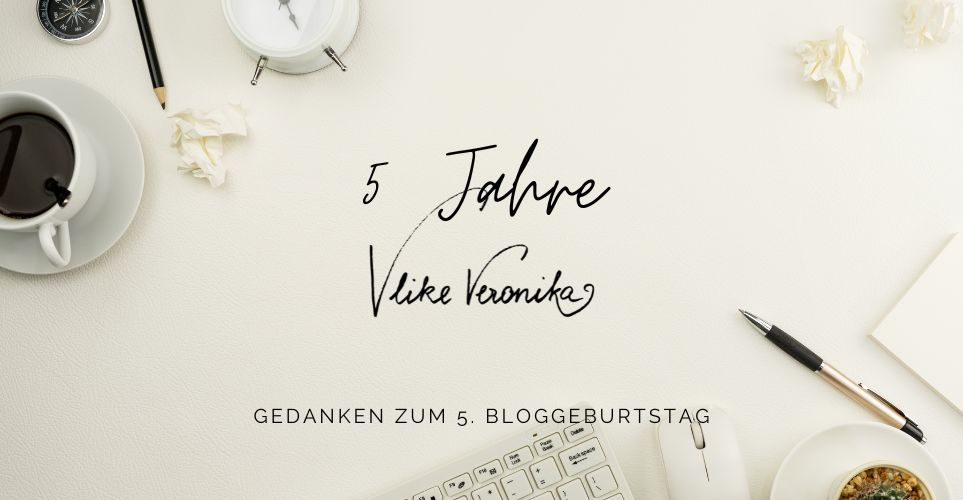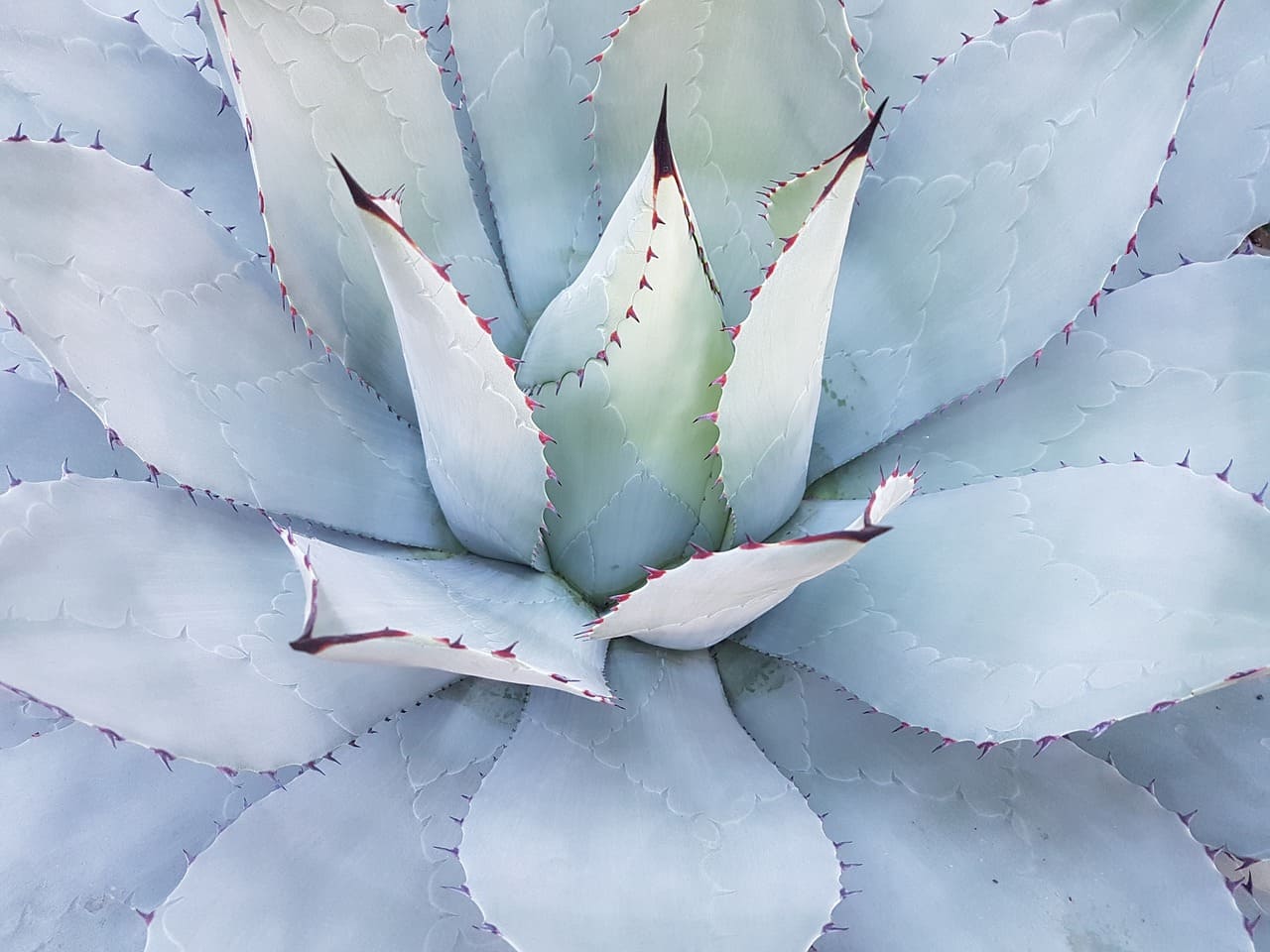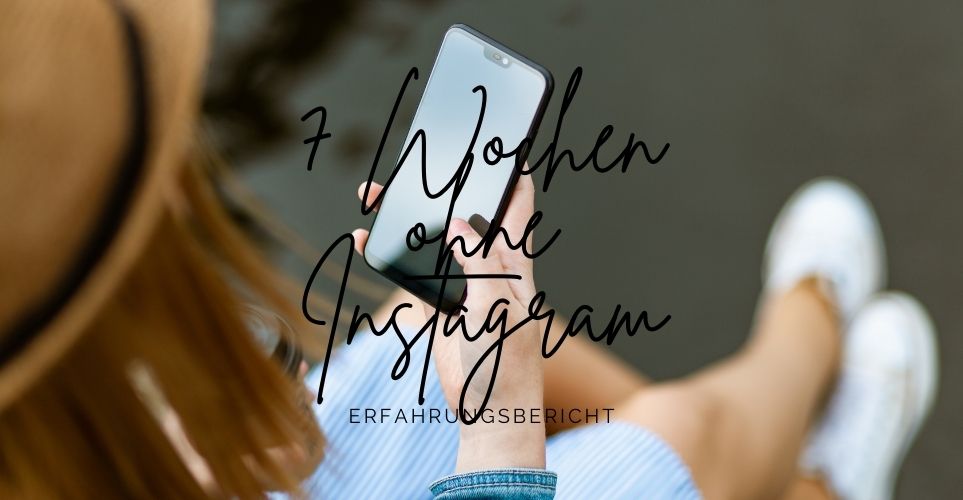Nutze die Zeit effektiv und plane Facebook– und Instagram-Postings gleichzeitig und zeitsparend mit der Facebook Business Suite. Ich zeige in diesem Beitrag Schritt für Schritt, wie es funktioniert.
Social Media – ein Zeitfresser für kleine Unternehmen
Wenn es um das Bespielen von Social-Media-Kanälen geht, steht neben guten (weil für die Zielgruppe relevanten) Inhalten Regelmäßigkeit an oberster Stelle. Doch nicht jeder, der ein Unternehmen führt, hat Zeit, sich regelmäßig und immer zur optimalen Uhrzeit hinter die Smartphone-Tasten zu klemmen, um diesen tollen Content in die virtuelle Welt hinauszupushen.
Zu diesem Zweck gibt es sogenannte Scheduling Tools – also Planungswerkzeuge. Planoly, Later, Sprout Social, Hootsuite, Storrito oder Preview sind nur einige davon. Lange Zeit habe ich sehr happy Planoly verwendet, mittlerweile bin ich überzeugte Nutzerin der Facebook Business Suite für die Planung der Facebook– und Instagram-Beiträge meiner Unternehmens-Accounts.
Das schlagende Argument für die Facebook Business Suite
Wenn Deine Fotos alle aus einem Guss sind – Du also auf die Fotokomposition, Farbkombinationen, Schärfe etc. achtest – ist die optische Reihenfolge, in der Deine Bilder veröffentlicht werden, eigentlich nebensächlich.
In dem Fall lohnt es sich wirklich, Deine Beiträge über die Facebook Business Suite zu schedulen. Das Tolle ist: Du kannst gleichzeitig auf Facebook und Instagram zu posten. Mit der neuesten Funktion ist es sogar möglich, die jeweiligen Texte für die beiden Plattformen zu personalisieren.
Gleichzeitige Planung, automatisches Posten auf Facebook und Instagram dank der Facebook Business Suite
Möglichkeit 1, wenn die LeserInnen auf den Plattformen dieselben sind: Du lädst ein Bild hoch und vergibst zwei völlig unterschiedliche Captions, sodass Du auf Facebook anderen Content bietest als auf Instagram.
Möglichkeit 2, wenn Dir auf Facebook und Instagram sehr unterschiedliche Menschen folgen: Schreibe eine Caption, aber verzichte beim Text für den Facebook-Beitrag (weitgehend) auf Hashtags, während Du beim Instagram -Beitrag bis zu dreißig Hashtags nutzt, um Deine Reichweite zu erhöhen.
So planst Du Beiträge für Facebook und Instagram gleichzeitig im Voraus
1. Der Weg zur Facebook Business Suite
Öffne Facebook und logge Dich ein.
Klicke auf das Haus-Symbol, um auf die Startseite zu kommen. Unten links siehst Du jetzt Deine Unternehmensseite angezeigt. Klicke sie an.
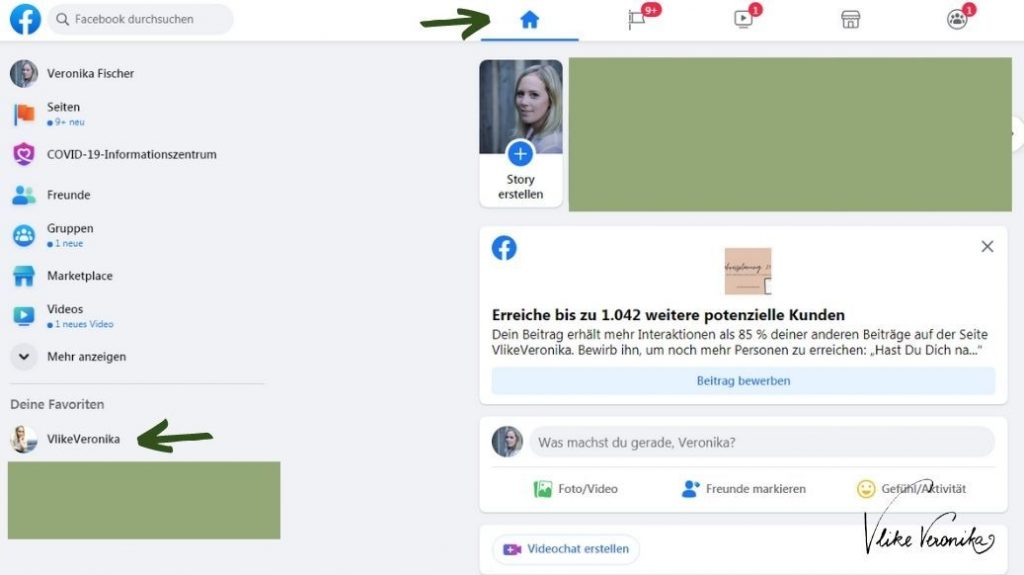
2. Beitragsoptionen auswählen
Du bist jetzt auf Deiner Unternehmensseite und das Dashboard links öffnet sich. Klicke im Menü Beitragsoptionen an.
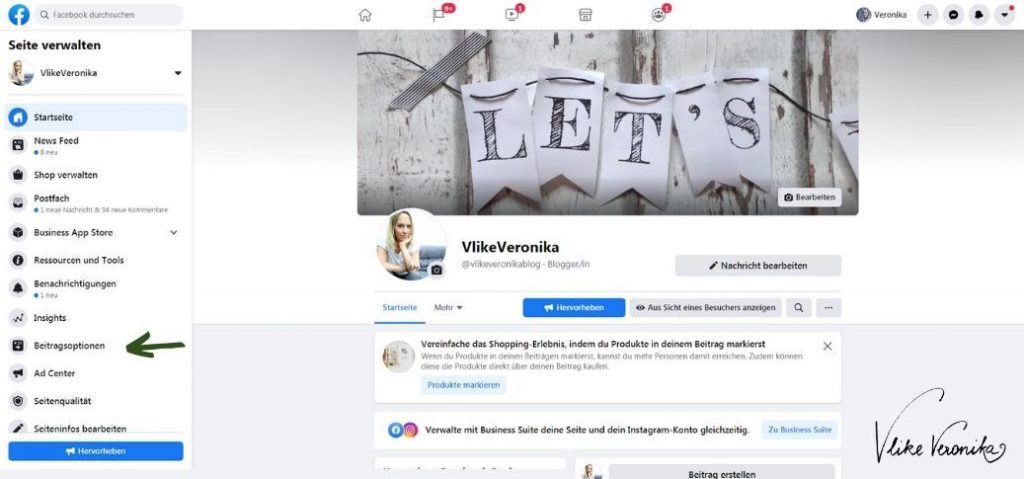
3. Du betrittst die Facebook Business Suite
Nun solltest Du diesen Screen sehen. Du kannst entweder auf den Button Business Suite ausprobieren klicken oder rechts oben auf Beitrag erstellen klicken, wenn Du gleich loslegen willst. Wir nehmen jetzt den langsameren Weg, damit ich Dir zeigen kann, was Du dort sehen kannst, und klicken auf Business Suite ausprobieren.
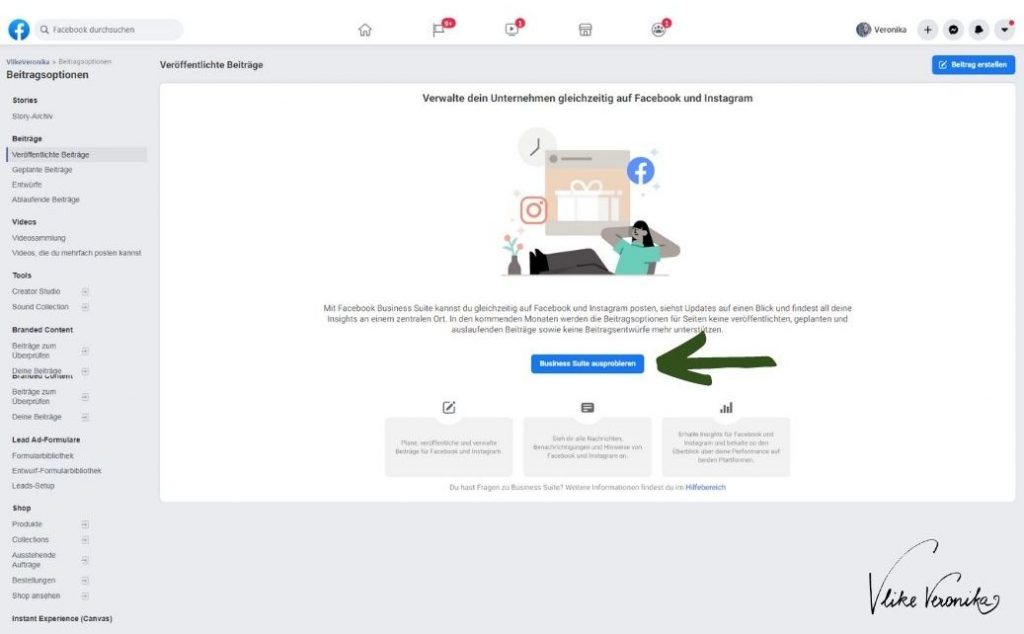
4. Veröffentlichte & geplante Beiträge
Du landest auf der Seite Beiträge. Hier siehst Du Deine veröffentlichten Beiträge in einem Reiter und schaue Deine geplanten Beiträge im zweiten Reiter an.
Die Statistiken, die Du hier siehst, sind für Deine Facebook-Beiträge und die Instagram-Beiträge Deines Unternehmenskontos.
Anmerkung: Ein direkter Vergleich der Statistiken der beiden Plattformen ist nicht sinnvoll, da auf Instagram und Facebook andere Regel herrschen und auch unterschiedliche Dinge möglich sind. Während man auf Facebook problemlos einen Link zu einem Beitrag posten kann, führt der Weg von einem Instagram-Bild erst über den Link in der Bio zum betreffenden Blog-Beitrag, da Du keine aktiven Links unterhalb eines Instagram-Bildes posten kannst.
Sinnvoll ist ein Vergleich der Beiträge desselben Netzwerks, also die Reichweite und Gefällt-mir-Angaben der einzelnen Instagram-Beiträge.
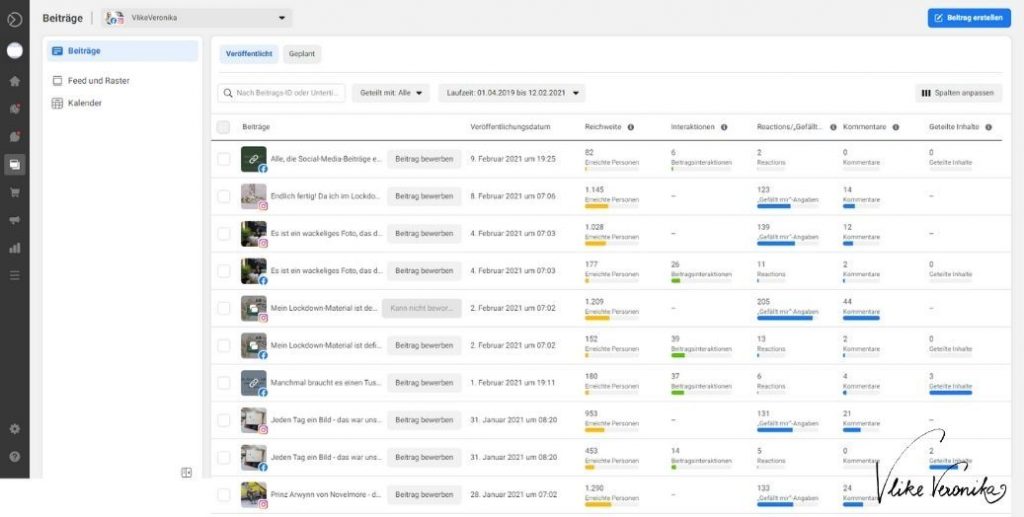
5. Plane einen Beitrag
Klicke nun auf den Reiter Geplant. Wenn Du noch keinen Beitrag für Instagram oder Facebook geplant hast, ist die Liste leer und Dir wird mittig der Button Beitrag planen angezeigt. Klicke ihn an. Die andere Möglichkeit ist, den Button Beitrag erstellen oben rechts zu klicken. Die Maske, die sich öffnet, ist dieselbe.
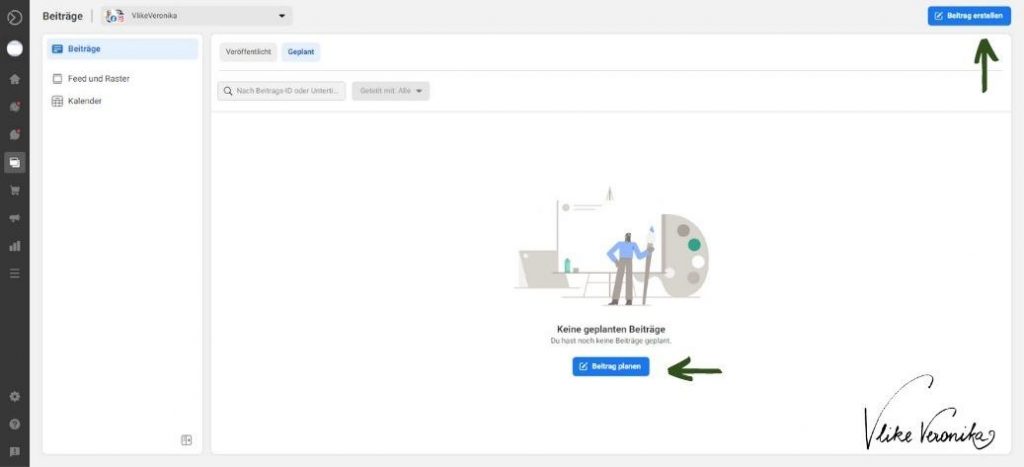
6. Plattform wählen & Medien hinzufügen
Es öffnet sich die Eingabemaske.
- Wähle mit den beiden Checkboxen aus, auf welcher Plattform Du den Beitrag später veröffentlichen willst.
Ich habe Facebook und Instagram ausgewählt, damit ich Dir zeigen kann, wie Du einen Fotobeitrag auf Facebook und Instagram zeitgleich aber mit individuellem Text für jede Plattform planen und zu einem späteren Zeitpunkt automatisch veröffentlichen lassen kann. - Füge eine Mediendatei hinzu.
Das ideale Format eines Instagram-Feed-Beitrags hat die Maße 1080 x 1080 px.
Mehr Infos zu den optimalen Social-Media-Bildgrößen erfährst Du im Beitrag aktuelle Social-Media-Bildgrößen | Cheat Sheet.
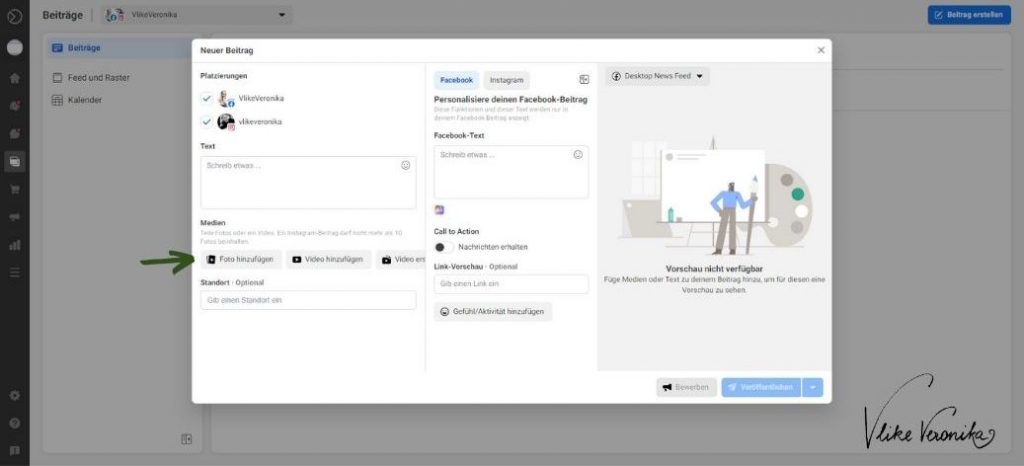
7. Personalisiere den Beitrag für Instagram
Mit der neuen Funktion der Facebook Business Suite kannst Du Instagram– und Facebook-Beiträge personalisieren. Das bedeutet, dass Du zum selben Bild oder Video unterschiedliche Captions, also Texte unterhalb des Bildes, verfassen kannst.
Schreibe eine Caption für den Instagram-Beitrag. Verwende (bis zu 30) Hashtags, die für Deinen Beitrag und Deine generellen Unternehmensinthalte relevant sind.
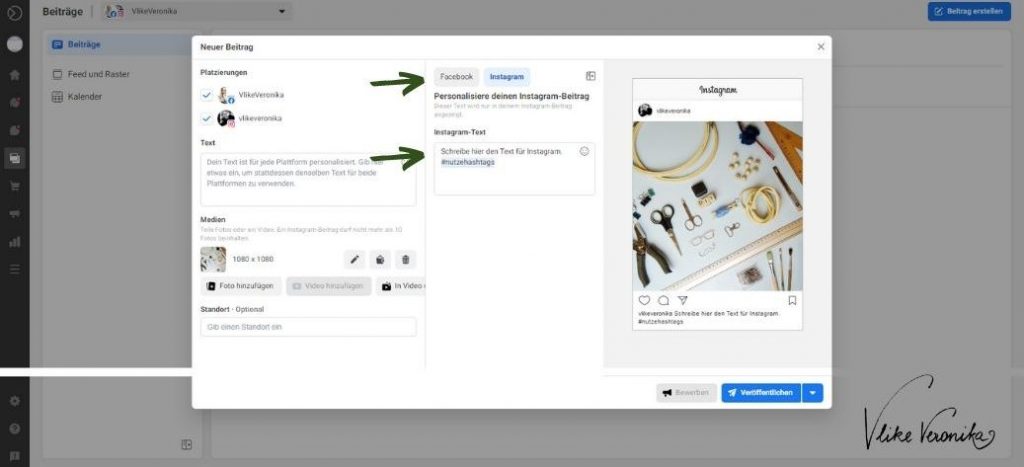
8. Personalisiere den Beitrag für Facebook
Schreibe eine Caption für den Facebook-Beitrag. Im Idealfall ist es ein anderer Text als bei Instagram – ein anderer Blickwinkel auf ein Thema, eine längere Fassung Deines Instagram-Beitrags oder zusätzliche Insights. Warum?: Denke vernetzt! Wenn User:innen Dir/Deinem Unternehmen auf beiden Plattformen folgen, bietest Du ihnen unterschiedliche Informationen, statt sie zweimal mit demselben Inhalt zu versorgen. Durch den exklusiven Content schaffst Du einen Anreiz, Dir auf beiden Plattformen zu folgen.
Alternativ kannst Du hier auch den Text Deines Instagram-Beitrags übernehmen, aber die Hashtags weglassen bzw. auf maximal drei reduzieren. Diese Methode eignet sich dann, wenn Du einen Inhalt unbedingt kommunizieren möchtest. Nicht jede:r User:in bekommt all Deine Beiträge ausgespielt. Wenn Du auf beiden Plattformen das Gleiche postest, ist die Chance höher, dass Deine Follower:innen den Content zumindest auf einer Social-Media-Plattform zu sehen bekommen.
Anmerkung: Hashtags funktionieren grundsätzlich auch auf Facebook und Deine Beiträge können über Hashtag-Wolken aufgerufen werden. Die Nutzung durch User:innen hat jedoch irgendwie nie so richtig gegriffen. Eine endlose Aneinanderreihung von Hashtags bei Facebook-Beiträgen sieht nicht einladend aus und verrät: Dieser Facebook-Beitrag ist eine 1:1 Spiegelung eines Instagram-Beitrags.
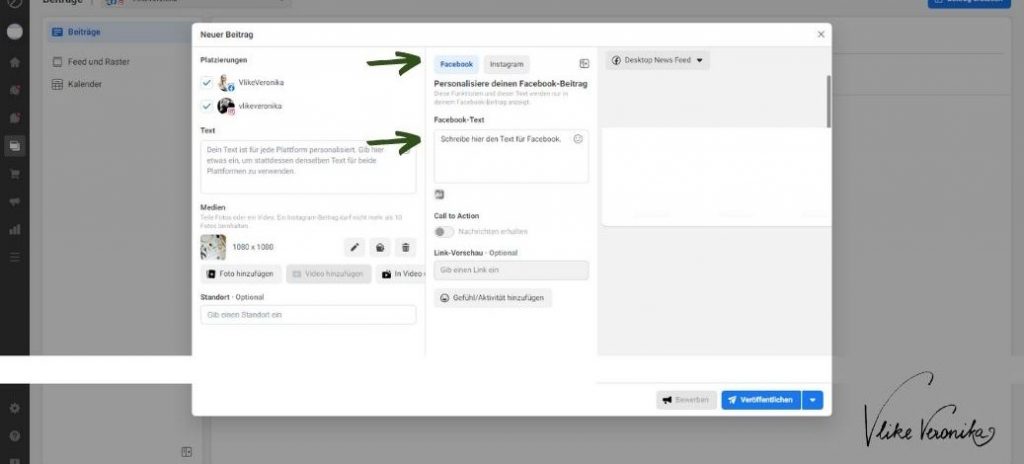
Zusätzliche Funktion: Bild bearbeiten, Filter und Produktmarkierung
Um Dein Bild zuzuschneiden, einen Filter anzuwenden oder Produkte auf dem Bild zu markieren, klicke auf den Bleistift neben der Mediendatei.
Es öffnet sich eine Maske, in der Du all diese Funktionen nutzen kannst. Generell empfiehlt es sich, die Bilder aber bereits vorab so zu bearbeiten, wie Du sie Deinen FollowerInnen, Fans und AbonnentInnen zeigen möchtest. Standardfilter über alle Bilder zu legen, wirkt schnell unprofessionell und unharmonisch. Achte also bereits bei der Aufnahme, dass Motiv, Farbgebung und Bildkomposition Deiner generellen Linie entsprechen.
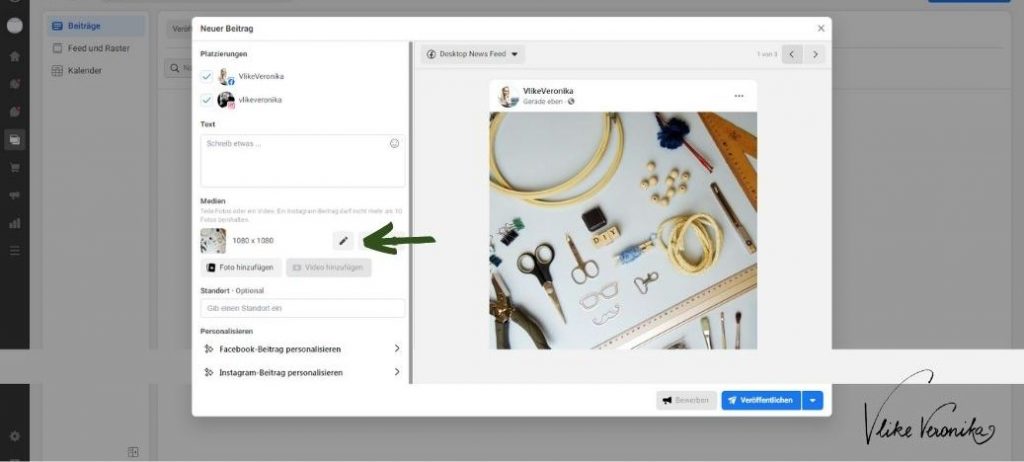
9. Scheduling mit der Facebook Business Suite: Beiträge im Voraus planen
Das Wunderbarste an der Facebook Business Suite ist die Möglichkeit, Deine Social-Media-Beiträge im Voraus zu planen.
So kannst Du die besten Zeiten, also die, in denen Deine FollowerInnen am aktivsten sind, nutzen, um Deine Inhalte zu veröffentlichen.
So funktioniert das Scheduling
- Wenn Deine Beiträge personalisiert und fertig vorbereitet sind, klicke auf das kleine Dreieck unten rechts.
- Klicke auf Beitrag planen.
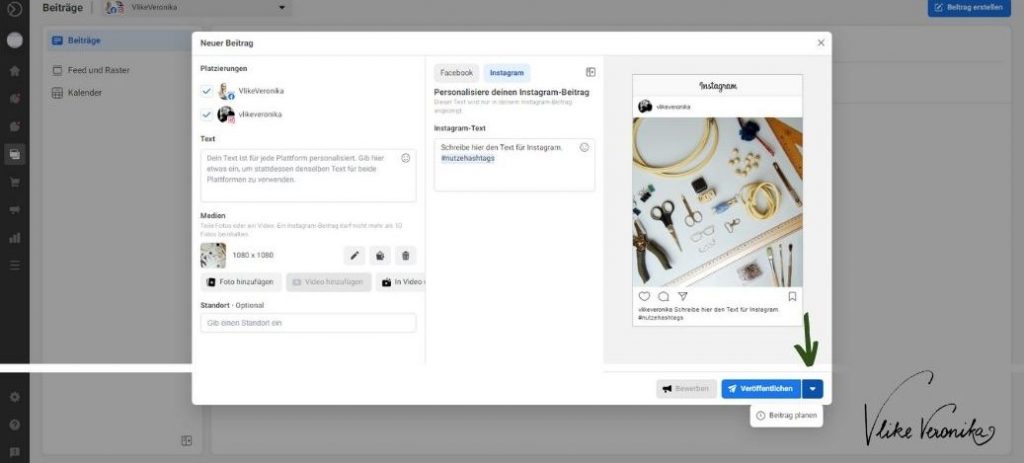
10. Datum und Uhrzeit wählen
Nutze die Insights (Statistiken auf Instagram), um herauszufinden, wann Deine FollowerInnen am aktivsten sind.
TIPP: Wenn diese Zeiten zwischen den beiden Plattformen stark variieren, wähle zunächst die optimale Zeit für eines der Social-Media-Netzwerke aus. Am Ende des Tutorials zeige ich Dir, wie Du die Uhrzeiten für die Veröffentlichung auf Facebook und Instagram im Nachhinein separat verändern kannst.
Wähle dementsprechende Wochentage und Uhrzeiten aus. Achte auf die englische Zeitbestimmung AM und PM.
AM = Mitternacht bis 11:59 Uhr am Vormittag (die Abkürzung am bzw. AM steht für ante-meridiem)
PM = 12 Uhr mittags bis 23:59 Uhr am Abend (11:59 PM) (die Abkürzung pm bzw. PM steht für post-meridiem)
Klicke auf den Button Speichern.
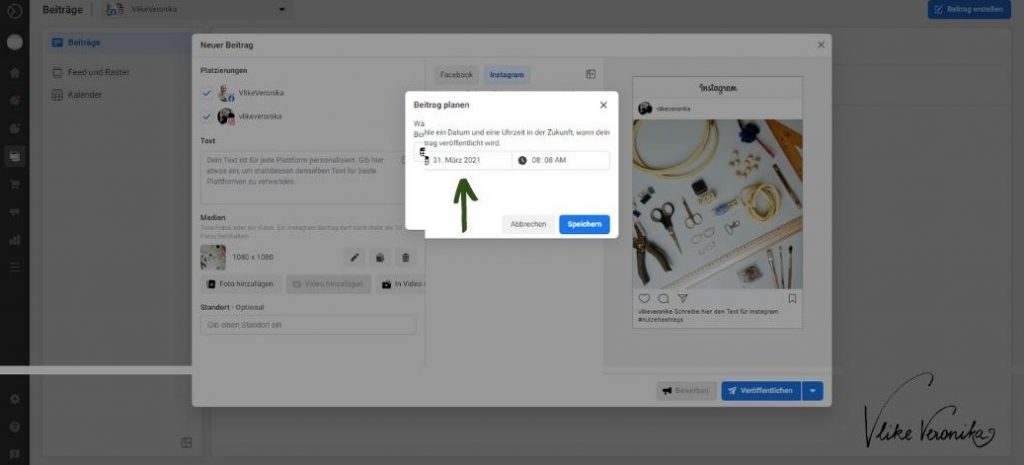
11. Beitrag planen
Mach einen letzten Kontrollgang und klicke dann auf Beitrag planen.
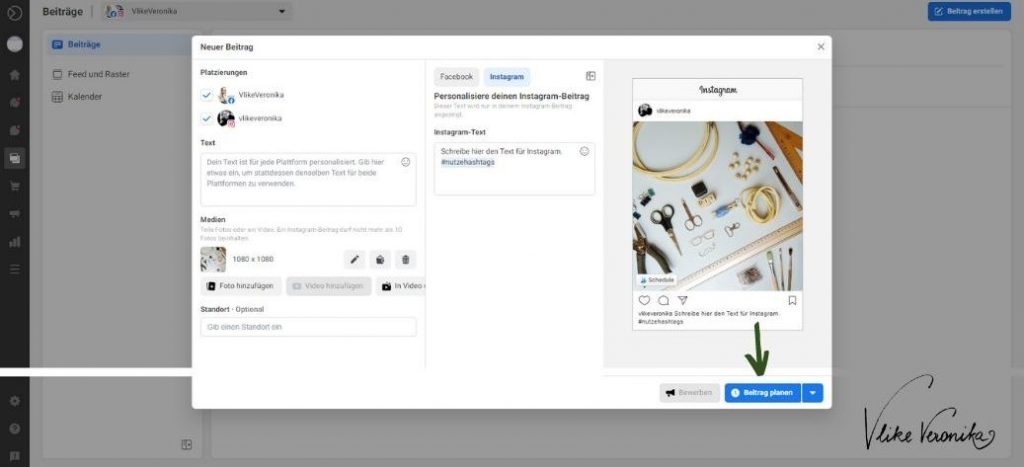
Geplante Beiträge ansehen
Im Reiter Geplant kannst Du Dir alle geplanten Beiträge anzeigen lassen. Die Beiträge der unterschiedlichen Plattformen werden Dir nun als zwei Beiträge angezeigt.
Geheimtipp: Wenn Du dieselbe Caption auf beiden Plattformen verwendest, kannst Du hier in einen der beiden Beiträge einsteigen und die Uhrzeit der Veröffentlichung für diesen Beitrag ändern. So kannst Du denselben Beitrag auf Facebook z. B. bereits zwei Tage früher ausspielen und erinnerst mit dem später folgenden Instagram-Beitrag nochmal an den Inhalt.
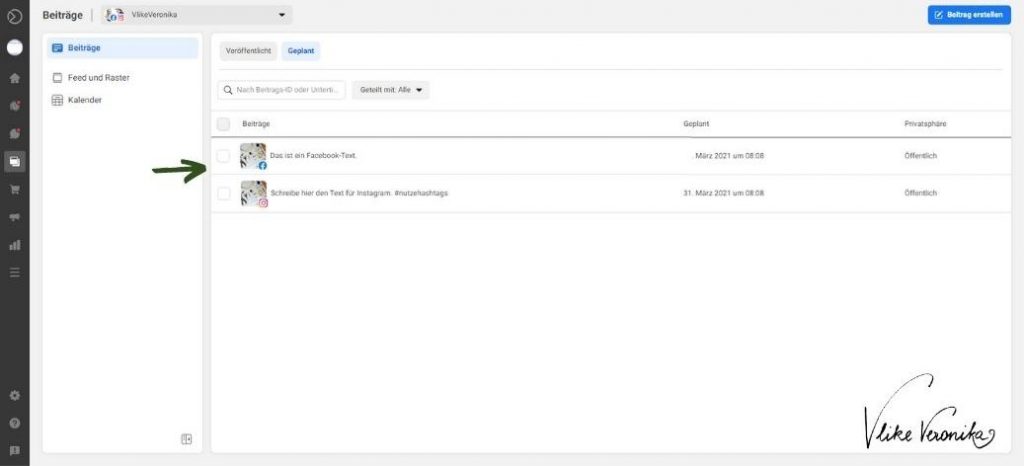
Geplante Beiträge löschen oder neu planen
Bislang konnte man Beiträge nach dem Planen nicht mehr bearbeiten, doch seit Ende Feburar 2021 ist auch dieses Feature verfügbar. (Auf meinem Screenshot siehst Du nur die Optionen Beitrag neu planen und Beitrag löschen. Mittlerweile sind aber noch mehr Funktionen in diesem Menü untergebracht.)
Um den Beitrag neu zu planen, klicke auf die drei Punkte oben rechts und danach auf Beitrag neu planen.
Um den Beitrag inhaltlich zu bearbeiten, klicke auf die drei Punkte oben rechts und danach auf Beitrag bearbeiten. Du kannst das Bild bzw. die Bilder austauschen und den Text bearbeiten.
Um den Beitrag zu löschen, klicke auf die drei Punkte oben rechts und danach auf Beitrag löschen.
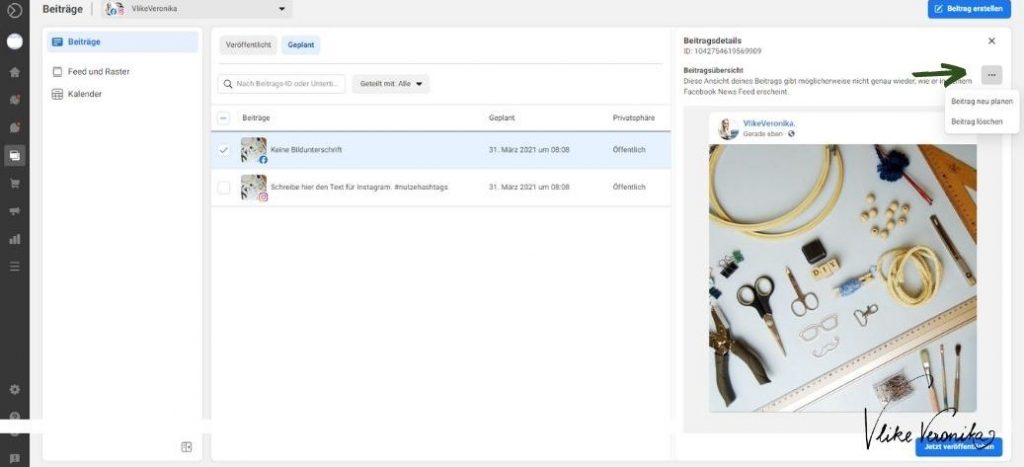
Dir fehlt die Personalisierungsfunktion?
Funktionen auf Facebook und Instagram werden nicht immer für alle Nutzer:innen zeitgleich ausgerollt. Daher kann es sein, dass nicht alle Konten die gleichen Funktionen haben. Sollte Dir die Personalisierungsfunktion für Facebook– und Instagram-Texte noch fehlen, habe Geduld. Du kannst trotzdem schon jetzt Beiträge im Voraus und für beide Netzwerke gleichzeitig planen. Du kannst nur noch nicht unterschiedliche Texte speichern.
Nutze Deine Zeit für Dein eigentliches Business
… und spar Dir wertvolle Zeit mit Hilfe der Facebook Business Suite.